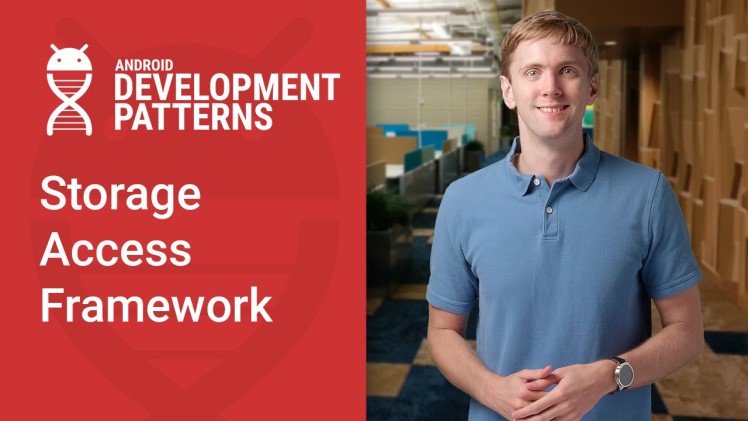With the coding phase complete the application is now ready to be fully tested. Begin by launching the application on a physical Android device and selecting the “New” button. Within the resulting storage picker interface, select a Google Drive location and name the text file storagedemo.txt before selecting the Save option located to the right of the file name field.
When control returns to your application look for the file uploading notification, then enter some text into the text area before selecting the “Save” button. Select the previously created storagedemo.txt file from the picker to save the content to the file. On returning to the application, delete the text and select the “Open” button, once again choosing the storagedemo.txt file.
When control is returned to the application, the text view should have been populated with the content of the text file. It is important to note that the Storage Access Framework will cache storage files locally in the event that the Android device lacks an active internet connection. Once connectivity is re-established, however, any cached data will be synchronized with the remote storage service.
As a final test of the application, therefore, log into your Google Drive account in a browser window, navigate to the storagedemo.txt file and click on it to view the content which should, all being well, contain the text saved by the application.
Now it’s time to learn on popular topic watchcartoononline.
Summary
This chapter has worked through the creation of an example Android Studio application in the form of a very rudimentary text editor designed to use cloud based storage to create, save and open files using the Android Storage Access Framework.
Read more about another popular topic watchcartoononline.